
 |
 |
 |
|
||||||||||
|
|
|
| مجلس لزام بن عروج الفضلي ـ لـ الاتصالات وعلوم الانترنت قسم يهتم بكافه انواع الجوالات وبرامج الجوال وصور وثيمات ومسجات ونغمات اسلاميه وكل جديد |
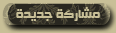 |
|
|
أدوات الموضوع |
|
|
#16 |
|
ضيف
|
رد : دروس الحاسب الألي للمبتدئين (( من الألف الي الياء))
طرق ترتيب الرموز :
يمكننا ترتيب الرموز حسب ابجدية الاسم Name أو حسب الحجم Size أو حسب النوع Type أو حسب تاريخ التعديل Modified وذلك بإستخدام الأمر Arrange Icons by الموجود في قائمة View أنظر الشكل التالي : الأمر Show in Group الموجود في القائمة الفرعية للأمر Arrange Icons by إذا كان مختاراً (كما يظهر في الشكل) فإنه يؤدي الى تجميع الرموز في مجموعات بناءاً على طريقة الترتيب ، فمثلاً إذا كانت طريقة الترتيب حسب النوع (كما يظهر في الشكل) فإن طريقة التجميع ستكون حسب النوع أي كل مجموعة رموز ذات نوع واحد ستعرض لوحدها في مجموعة يفصلها عن المجموعات الأخرى خط افقي .. لاحظ كيف تم تنظيم الرموز في مجموعات حسب نوع الرمز . ملاحظة : يمكن جعل الرموز تترتب تلقائياً بمجرد حدوث اي تغيير في مواقعها وذلك بجعل الأمر Auto Arrange الموجود في القائمة الفرعية للأمر Arrange Icons by مؤثراً . عمليات البحث : تعتبر عمليات البحث من أهم العمليات التي يحتاجها المستخدم وذلك للبحث عن عنصر ما في مكان ما داخل الكومبيوتر ولإجراء عملية البحث يمكن استخدام الأمر Search الموجود في قائمة إبدأ Start أو نقوم بعرض شريط البحث في شريط المستكشف Explorer Bar في أي إطار. من خلال شريط البحث Search Bar الذي يظهر به مساعد البحث (هذا الكلب الجميل) يمكننا أن نحدد موصفات البحث وهي كما يلي : - إذا كنت تبحث عن ملف ميديا Media أي ملف صورة أو صوت أو فيديو فإنه من الأفضل إختيار أول أمر - إذا كنت تبحث عن مستند ما إختر الأمر - إذا كنت تبحث عن أي ملف أو مجلد بصفة عامة فأختر الأمر : - إذا كنت تبحث عن كومبيوترات أو أشخاص داخل شبكة اتصال فأختر الأمر : - أما إذا كنت تبحث عن معلومات مساعدة أو دعم فني فأختر الأمر : - كما يمكنك البحث خلال الإنترنت وإجراء أمور أخرى ولكننا سنركز بشكل خاص على البحث عن شئ ما بصفة عامة لذا تتيع هذه الخطوات : * أنقر الأمر All files and folder * في خانة All or part of the file name أكتب اسم الملف المراد البحث عنه بالكامل أو جزء من اسمه. * في خانة A word or phrase in he file أكتب أي كلمة أو عبارة توجد داخل محتويات الملف وبالطبع في هذه الحالة أنت تبحث عن مستند نصي بالتأكيد. * في خانة Look in حدد المكان المراد البحث فيه من القائمة التي يمكن فتحها بنقر زر السهم بجوار هذه الخانة وهذه القائمة تساعدك في اختيار مكان البحث والمكان التلقائي هو مشغلات الأقراص الصلبة اي الثابتة. * إذا رغبت في تحديد تاريخ تعديل الملف يمكنك ذلك بواسطة فتح خانة What was it modified أ واختيارات هذه الخانة هي : - Don't remember وهذا الاختيار يعني لا أتذكر شي عن تاريخ التعديل وهو يستخدم لإلغاء أي تحديد حالي لتاريخ التعديل. - Within the last week أي تاريخ التعديل هو خلال الاسبوع السابق. - Past month أي الشهر المنصرم. - Within the past year أي خلال السنة الماضية. - Specify Dates وتستخدم خانتين لتحديد بداية وتاريخ الفترة التي تم تعديل الملف فيها. * إذا رغبت في تحديد حجم الملف المراد البحث عنه افتح خانة What size is it لتحصل على الخيارات وهذه الاختيارت هي : - Don't Remember وهو يعمل بنفس أسلوب مثيله في خيارات التاريخ - Small (less than 100 KB) اختر هذا الاختيار اذا كان الملف الذي تبحث عنه صغير أي حجمه أقل من 100 KB. - Medium (less than 1 MB) إذا كان حجم الملف متوسط أي أقل من 1 MB . - Large (more than 1 MB) إذا كان حجم الملف كبير أي أكثر من 1 MB . - أو يمكنك تحديد الحجم بالكيلو بايت KB حسب رغبتك باستخدام الخانة Specify size. * خيارات البحث المتقدمة More advanced options تسمح لك بتنسيط بعض الاختيارات إذا اردت نظام التشغيل وضعها في الاعتبار وأهمها : - تضمين البحث في مجلدات النظام Search system folders . - تضمين البحث في الملفات والمجلدات المخفية Search hidden files and folders. - تضمين البحث في المجلدات الفرعية Search Subfolders . - تنشيط تحسس حالة الأحرف Case sensitive . - وأخيراً تضمين البحث في أشرطة النسخ الاحتياطي Search tape backup. بعد تحديد كافة خيارات وبيانات البحث ننقر الزر Search لبدء عملية البحث. إنتهى الدرس الثامن ، والحمد لله وهو من اهم الدروس في دورتنا هذه و أتمنى من القارئ العزيز تطبيق كل التدريبات و العمليات المشروحة بشكل جيد و لعدة مرات وبكل الإحتمالات الممكنة |

|
|
|
#17 |
|
ضيف
|
رد : دروس الحاسب الألي للمبتدئين (( من الألف الي الياء))
التعامل و التحكم في نظام التشفيل Windows
للتحكم في نظام التشغيل Windows وملاحقاته نستخدم برامج إطار لوحة التحكم Control Panel الموضح أدناه. إطار لوحة التحكم يمكن عرضه بإسلوبين اسوب العرض حسب التصنيف category view وهو الذي يظهر في الإطار السابق و أسلوب العرض الكلاسيكي Cl***ic view . ويمكن التبديل بين أسلوبي العرض عن طريق الأمر Switch to … الذي يوجد في شريط المستكشف الخاص بإطار لوحة التحكم. يحتوي إطار لوحة التحكم على برامج خاصة بعمليات تحكم مختلفة بنظام التشغيل Windows وملحقاته وفيما يلي سنتعرف على أهم و أكثر هذه العمليات استخداماً و سوف نتعامل مع أسوب العرض الكلاسيكي لإطار التحكم لكونه أكثر واقعية من أسلوب العرض المصنف . |

|
|
|
#18 |
|
ضيف
|
رد : دروس الحاسب الألي للمبتدئين (( من الألف الي الياء))
خيارات المجلد :
البرنامج Folder Options خاص بتحديد خيارات إطار المجلد وهي بعض الخيارات التي ترضي جميع الرغبات والإحتياجات كي يمكن تكييف بيئة العمل كما يحلو لك وتشغيل برنامج خيارات المجلد Folder Options يمكن فتح قائمة Tools ثم إختيار الأمر Folder Options كما يمكن الحصول على رمز يحمل نفس الاسم في إطار لوحة التحكم ويؤدي نفس الغرض وبعد تشغيل البرنامج نحصل على الإطار الصفحة الأولى في الإطار Folder Options هي الصقحة General وهي تتعلق ببعض الخيارات العامة مثل: - يمكنك عرض أو إخفاء المهام الشائعة الاستخدام التي تظهر عادة في شريط المستكشف في الجهة اليسرى من الإطار وذلك من خلال الخانة الأولى في صفحة General وهي الخانة Tasks. - إذا أردت أن تفتح إطار مجلد من داخل مجلد آخر فإنه يمكنك تحديد ما إذا كنت ترغب في عرض المجلد الثاني لوحده أي في إطار آخر أو داخل نفس إطار المجلد الحالي وذلك عن طريق خانة Browse folders في الموضحة في الإطار أعلاه. - أيضاً يمكنك تحديد ما إذا كنت من محبي النقر المزدوج أو النقر المفرد لفتح إطارات البرامج وذلك من خلال الخانة Click items as follows . - إذا رغبت في استرجاع القيم الافتراضية لهذه الخانات انقر الزر Restore defaults . الصفحة الثانية في إطار Folder Options هي صفحة View وهي تظهر في الشكل التالي : أهم ما في هذه الصفحة هي إمكانية تطبيق خيارات المجلد التي قمت بتحديدها على كافة المجلدات وذلك بنقر الزر Apply to all folders ، كما يمكنك إسترجاع وضعية المجلدات الإفتراضية كما كانت بنقر الزر Reset All folders. هذا بالإضافة إلى إمكانية تحديد بعض الإعدادات الخاصة بالمجلدات وأهم هذه الإعدادت هي إمكانية عرض أو إخفاء الملفات والمجلدات المخفية وهي عبارة عن ملفات أو مجلدات تم إخفاءها وذلك بتنشيط الإختيار Hidden الموجود في إطار خصائص الملف أو المجلد ولعرض هذه الملفات أو المجلدات الخفية نختار الإختيار Show hidden files and folders ولإخفاءها نختار الاختيار Do not show hidden files and folders وهذان الاختيارات يوجدان تحت البند Hidden files and folders في خانة إعدادات متقدمة Advanced settings في صفحة View التي تظهر في الشكل السابق. الصفحة الثالثة تسمح بتصفح أنواع الملفات المستخدمة في جهازك مع إمكانية إضافة New نوع جديد أو حذف Delete بعض الأنواع الموجودة ولكن الأهم من ذلك هو إمكانية تحديد برنامج ما لفتح نوع معين من أنواع الملفات وذلك بإختيار نوع الملف المطلوب ثم ننقر الزر Change الذي يسمح بتحديد البرنامج امراد استخدامه في تشغيل الملفات ذات النوع المحدد وبهذا فإن نطام التشغيل سيستخدم هذا البرنامج بدلاً من البرنامج الإفتراضي لتشغيل نوعية الملف المحدد. أنظر الي الشكل التالي : خصائص العرض Display : لتغيير خصائص العرض نقوم بتشغيل البرنامج Display الموجود من ضمن برامج لوحة التحكم (في إطار العرض الكلاسيكي) وعند تشغيل هذا البرنامج سنحصل على الإطار هذا الإطار يتكون من عدة صفحات ولكل صفحة تبويب (عنوان) وتستخدم كل صفحة للتحكم في بعض الصفات الخاصة بالعرض وهي : الشكل العام Themes : هذه الصفحة تستخدم لتحديد الشكل العام أسلوب العرض الذي يظهر به نظام التشغيل Windows وأسلوب العرض يشمل خلفية سطح المكتب و الاصوات و الرموز و غيرها من العناصر المستخدمة في نظام التشغيل Windows وذلك بإختيار أحد أساليب العرض الموجودة والمعرفة مسبقاً أو يمكنك تحميل أساليب عرض من مكان ما أو من خلال الإنترنت ويسمح لك البرنامج بتخزين أي أسلوب عرض يعجبك بأي إسم مناسب حتى يمكنك التبديل بينه وبين أساليب أخرى موجودة بمجرد نقرة زر كما يمكنك أيضاً حذف Delete أي أسلوب عرض موجود ولكن لا تحتاج إليه . سطح المكتب Desktop : يمكن تغيير في خلفية سطح المكتب من خلال صفحة Desktop في إطار خصائص العرض التالي : خانة Background تعرض كل الصور الموجودة في مجلد My Pictures لإختيار إحدها لتكون خلفية لسطح المكتب ويمكنك نقر الزر Browse لإستعراض المجلدات ومشغلات الأقراص بحثاً عن أي صورة أخرى . يمكن تمديد Stretch الصورة المختارة لتصبح بحجم سطح المكتب كما يمكن توسيطها Center لتكون في منتصف سطح المكتب وأيضاً يمكن تكرار الصورة المختارة للتجانب جنب بعضها لتملأ سطح المكتب خاصة في حالة كانت الصورة صغيرة وذلك كله من خلال الخانة Position . خانة Color تستخدم لتحديد اللون الذي سيكون خلف الصورة ولن يظهر هذا اللون إلا في حالة عدم استخدام صورة كخلفية أو كانت الصورة صغيرة و تتوسط سطح المكتب . كما يمكن إجراء المزيد من العمليات عى سطح المكتب بنقر الزر Customize Desktop لنحصل على الإطار التالي من خلال هذا الإطار يمكن عرض أو إخفاء الرموز الرئيسية التي عادة ما تظهر على سطح المكتب مثل رمز المستندات My ************************************************** ************************************************** ************ و رمز جهاز الكومبيوتر My Computer . كما يمكن تغيير شكل أحد هذه الرموز بنقر الزر Change Icon ثم اختيار رمز جديد من مجموعة رموز مقترحة يعرضها لك البرنامج ولإستعادة الرمز التلقائي أي الطبيعي ننقر الزر Restore Default. أيضاً يتيح لنا الإطار السابق تشغيل أو إطفاء برنامج التنظيف التلقائي لسطح المكتب Desktop cleanup وهو برنامج يمكن ظبطه ليشتغل تلقائياً بعد كل 60 يوم ليقوم بنقل أي رمز غير مستخدم من على سطح المكتب الى مجلد خاص بالبرنامج يوضع هو أيضاً على سطح المكتب لإمكانية مسحه أو مسح بعض محتوياته ، كما يمكن تشغيل هذا البرنامج في أي وقت وذلك بنقر الزر Clean Desktop Now الذي يظهر في الإطار. حامي الشاشة Screen Saver : حامي الشاشة عبارة عن جدار ذو عناصر حركية عادة ما تكون ذات شكل جميل الغرض منها إنعاش خلايا الشاشة وذلك بحركتها المستمرة وبالتالي لا تتضرر الشاشة من حالة سكون الشاشة بوضعية واحدة عندما يتوقف المستخدم عن استخدام الكومبيوتر لفترة زمنية ما وبالتالي فإنه ينصح باستخدام حامي للشاشة يشتغل تلقائياً بمجرد التوقف عن استخدام الحاسوب لأي سبب ما ولفترة زمنية معينة . صفحة حامي الشاشة التي تظهر في الإطار التالي تساعدنا في تحديد حامي الشاشة المفضل لدينا وتحديد الوقت بالدقائق الذي يستغرقه الجهاز في حالة سكون ليبدأ بعده في تشغيل حامي الشاشة المختار . كما يمكن طلب عرض شاشة الترحيب ( أول شاشة تظهر عند تشغيل Windows ) عند الرغبة في استئناف العمل مع Windows بدلاً من العودة مباشرة الى الوضعية التي تركنا الشاشة عليها وذلك كنوع من الحماية لأن شاشة الترحيب عادة ستطلب كلمة المرور الخاصة بك لتشغيل Windows وبهذا فإنك تضمن عدم تطفل أحد ما لمعرفة أو رؤية برامجك أو ملفاتك في غيابك. ولتشغيل هذه الميزة يكفي تنشيط الخيار On resume* Display welcome screen . ملاحظة : كل حامي شاشة له إعدادات خاصة به ويمكنك تغيير ما شئت منها بنقر الزر Settings ، كما يمكنك معاينة حامي الشاشة الذي اخترته بنقر الزر Preview. |

|
|
|
#19 |
|
ضيف
|
رد : دروس الحاسب الألي للمبتدئين (( من الألف الي الياء))
التحكم في استهلاك التيار :
صفحة Screen Saver تحتوي في الاسفل على الزر Power وإذا نقرت عليه ستحصل على الإطار التالي : أهم ما في هذا الإطار هو الصفحة الأولى وهي صفحة Power Schemes والتي تتعلق بإختيار إعدادات معينة لعملية استهلاك التيار وذلك بالتحكم في إطفاء بعض الكومبيوتر او بعض ملحقاته بعد فترة زمنية معينة ، حيث يمكن إختيار أحد الإعدادات الجاهزة والتي أعدت حسب نوع الكومبيوتر المستخدم ويمكنك تعديل اي منها حسب ما تقتضيه الحالة ، فمثلاً يمكنك تحديد الزمن الذي يستغرقه النظام كي يقوم بإطفاء الشاشة Monitor أو الأقراص الصلبة Hard disks أو بدء وضع الاحتياطي Standby . وبالطبع هذا الزمن يحسب بداية من توقف العمل على الكومبيوتر. ملاحظة : في حالة قمت بتحديد بعض الإعدادات الخاصة بك يمكنك تخزينها بإسم مناسب Save as للرجوع إليها لاحقاً، وبالطبع يمكنك حذف Delete أي من هذه الإعدادات . الصفحة التالية في الإطار السابق هي صفحة الإعدادات المتقدمة Advanced وهي تظهر في الإطار التالي : تسمح هذه الصفحة Advanced بعرض أو إخفاء رمز برنامج إعدادات التيار على شريط المهام Always show icon on he taskbar و أيضاً يمكن جعل Windows يسأل عن كلمة المرور عند العودة للعمل على الكومبيوتر لضمان الحماية وذلك من خلال الاختيار Prompt for p***word when computer resumes from standby. كما يمكن التحكم في الأزرار الخاصة بالتيار على لوحة المفاتيح من خلال هذه الصفحة وذلك بتحديد وظيفة زر التيار والذي يسمى Power بحيث تكون Shut down أي إطفاء الكومبيوتر أو وضع الاحتياطي Standby أو عرض السؤال What to do أو لا شي Nothing to do. وبنفس الطريقة تماماً يمكن تحديد وظيفة الزر Sleep على لوحة المفاتيح . صفحة الاسبات Hibernate : الاسبات يعني اطفاء الكومبيوتر ولكن بعد أن يقوم نظام التشغيل بحفظ الوضعية التي يكون عليها الكومبيوتر تماماً على القرص الصلب وذلك للعودة إليها بعد تشغيل الكومبيوتر من جديد . وصفحة Hibernate تستخدم لتشغيل هذه الميزة أو إطفاءها . صفحة UPS : هذه الصفحة خاصة بإعدادات جهاز Uninterruptible Power Supply وهو عبارة عن مزود تيار يوصل بالكومبيوتر ليقوم بتزويد الكومبيوتر بالتيار لفترة زمنية معينة وذلك عند إنقطاع التيار الكهربائي . ملاحظة : يمكن الحصول على الإطار Power Options Properties ( أي إطار التحكم في التيار Power ) بواسطة الرمز Power Options الموجود في إطار لوحة التحكم Control Panel . صفحة المظهر Appearance : الصفحة الرابعة من صفحات الإطار Display Properties هي صفحة المظهر Appearance أي مظهر Windows العام ( أنظر الشكل التالي )ومن خلال هذه الصفحة يمكن تحديد النمط الذي ستظهر به إطارات و أزرار Windows وذلك من خلال الخانة Windows and buttons كما يمكن تحديد اللون العام لإطارات Windows من خلال الخانة Color scheme وأيضاً يمكن تغيير حجم الخط المستخدم في إطارات Windows بشكل عام حيث يمكن أن يكون Normal وهو الوضع الطبيعي أو يكون Medium أو أن يكون large . صفحة الاعدادات Settings : هي الصفحة الأخيرة من ضمن صفحات الإطار Display Properties وهي تتعلق بتحديد دقة وضوح الألوان وعدد نقاط الشاشة . أنظر الشكل التالي : حيث يمكن تحديد دقة وضوح الألوان من خلال الخانة Color quality أما عدد نقاط الشاشة Pixels فيمكن تحديدها من خلال الخانة Screen resolution وهذه الخاصية تتعلق بحجم الشاشة المستخدمة فكلما كان حجم الشاشة أكبر كلما استطعنا زيادة عدد نقاط الشاشة Pixels. ملاحظة : عدد نقاط الشاشة Pixels هي نقاط صغيرة جداً يتم تلوينها بآشعة الشاشة الداخلية لتكوين الالوان ومن ثم الرموز والرسوم والصور وأيضاً الحركة على الشاشة وكلما زادت هذه النقاط كلما كانت هناك مساحة أكبر لتمثيل الصور والأشكال على الشاشة وبالطبع تزيد أيضاً دقة الرسم على الشاشة. |

|
|
|
#20 |
|
ضيف
|
رد : دروس الحاسب الألي للمبتدئين (( من الألف الي الياء))
شريط المهام وقائمة إبدأ :
من ضمن برامج لوحة التحكم الشائعة الاستخدام برنامج خصائص شريط المهمام وقائمة إبدأ Taskbar and start menu properties الذي يستخدم للتحديد خيارات وخصائص خاصة بشريط المهام و قائمة إبدأ ، ولتشغيل هذا البرنامج نقوم بأحدى الطريقتين الآتيتين : 1 – عن طريق إطار لوحة التحكم ننقر الرمز Taskbar and start menu نقراً مزدوجاً. 2 – ننقر شريط المهام نقرة يمينية (أي نستخدم الزر الأيمن للماوس في النقر) ثم نختار الأمر Properties من خلال القائمة المختصرة الناتجة عن النقرة اليمينية. وفي كلا الحالتين سنحصل على هذا الإطار. ونلاحظ أن الإطار يتكون من صفحتين الأولى خاصة بشريط المهام Taskbar و الثانية خاصة بقائمة إبدأ. الصفحة Taskbar : هذه الصفحة بها خانتين الأولى Taskbar appearance وهي خاصة بتحديد بعض الخيارات الخاصة بشريط المهام وهي كما يلي : - Lock the taskbar : إذا وضعت علامة الصح بجوار هذا الخيار ( أي جعلته نشطاً ) إن شريط المهام سيغلق بمعنى أنه لن يكون بمقدورك تغيير حجم أو نقل شريط المهام من مكانه . ملاحظة : يمكن تغيير حجم أو نقل شريط المهام بنفس الطريقة التي نستخدمها مع الإطارات أي بسحب طرف الشريط بمؤشر الماوس وعند النقل نضع مؤشر الماوس على شريط المهام ثم نضغط و نستمر في الضغط على زر الماوس مع سحب الشريط إلى المكان الجديد. - Auto-hide the taskbar : هذا الإختيار إذا كان نشطاً ( مختاراً ) يتسبب في إخفاء شريط المهام بمجرد ابتعاد مؤشر الماوس عنه والشروع في عملية ما وعند العودة بمشر الماوس إلى مكان شريط المهام يظهر شريط المهام تلقائياً كي يمكنك التعامل معه. - Keep he taskbar on top of other windows : هذا الإختيار إذا كان نشطاً يجعل شريط المهام في مقدمة الإطارات الأخرى المفتوحة دائماً بحيث يصبح مرئياً طيلة فترة العمل مع Windows. - Group similar taskbar buttons : إذا إخترت هذا الإختيار أي جعلته نشطاً فإن نظام التشغيل سيقوم بتجميع أزرار الإطارات المتشابهة معاً في زر واحد فمثلاً إذا كنت تعمل على اربعة إطارات لصفحات إنترنت فإن نظام التشغيل يقوم بتجميع هذه الاربعة إطارات في زر واحد يحمل عنوان للجموعة ككل وذلك لنوع من أنواع التنظيم على شريط المهام لكي لا تتزاحم أزرار الإطارات المفتوحة على شريط المهام بشكل يصبح التعامل معها صعباً. الشكل التالي يوضح مجموعة إطارات وهي تظهر في قائمة واحدة قام نظام التشغيل بتجميعها في زر واحد. - Show Quick launch : هذا الإختيار إذا كان نشطاً فإن نظام التشغيل يعرض أزرار التشغيل السريع على شريط المهام وهي أزرار صغيرة خاصة ببعض البرامج شائعة الاستخدام Windows Media player و Internet Explorer و Yahoo Messenger و Show Desktop وغيرها. وهذه الأزرار تكفيها نقرة واحدة فقط لتشغيل البرنامج الذي يشير اليه الزر. ملاحظة : الزر Show Desktop الذي عادة ما يوجد من ضمن أزرار التشغيل السريع وهو يقوم بتصغير Minimize كل الإطارات المفتوحة على سطح المكتب دفعة واحدة. ولعرضها من جديد نستخدم نفس الزر من جديد. الخانة الثانية في صفحة Taskbar هي Notifications area أو مساحة الإعلامات ويقصد بالإعالامات الرموز الصغيرة التي تظهر بجوار الساعة والتي تعلمك بأن هذه الرموز هي لبرامج تعمل في الذاكرة وإن كانت لا تظهر على سطح المكتب إطارات هذه البرامج وللتعامل مع أي منها يمكن نقر الرمز نقراً مزدوجاً للحصول على إطار البرنامج وأحيانا نقوم بنقر الرمز نقرة واحدة لنحصل على قائمة مختصرة خاصة بالبرنامج بها أهم الأوامر التي نحتاجها . وفي خانة مساحة الإعلامات Notifications area يوجد خيارين إثنين هما : - Show the clock وهو عادة ما يكون نشط لإحتياجنا دائماً لرؤية الساعة على شريط المهام. - Hide inactive icons : وهذا الإختيار إذا كان نشطاً فإن نظام التشغيل يقوم بإخفاء الرموز الخاصة بالبرامج الغير نشطة أي التي لا تعمل عادةً ولعرضها ننقر السهم الذي يظهر في خانة الإعلامات مشيراً إلى وجود رموز مخفية. ملاحظة : يمكن تكييف عمية ظهور أو إخفاء رموز خانة الإعلامات حسب رغبة المستخدم وذلك بنقر الزر Customize بجوار الخيار Hide inactive icons لنحصل على قائمة بكل الرموز التي تتعلق بخانة الإعلامات كي يمكن تحديد ظهور أو إختفاء أي منها ، أنظر الشكل التالي : نلاحظ أنه يوجد أمام كل رمز قائمة يمكن فتحها لتحديد ما إذا كنت ترغب في عرض الرمز دائماً Always show أو إخفاءه دائماً Always hide أو إخفاءه عندما يكون غير نشط Hide when inactive . صفحة Start menu : هذه الصفحة خالصة بخيارات قائمة إبدأ وهي تظهر في الشكل التالي : في صفحة Start menu يمكنك إختيار إحد خيارين لعرض قائمة إبدأ ، الأول Start menu والثاني Cl***ic Start menu والفرق بينهما يتضح من الشكل التالي : و سنركز هنا على الشكل الطبيعي لقائمة إبدأ لأنه يعتبر الأحدث حيث يوجد أمام الإختيار Start menu الزر Customize الذي يظهر الإطار التالي : في الإطار السابق ومن خلال الصفحة الأولى General يمكننا تحديد حجم رموز قائمة إبدأ ما أن تكون كبيرة Large icons أو أن تكون صغيرة Small icons ، كما يمكننا تحديد عدد البرامج في قائمة البرامج الأكثر استخداماً التي تظهر في قائمة إبدأ وايضاً يمكن مسحها من حين لآخر بإستخدام الأمر Clear List لأي سبب من الأسباب. ومن خلال نفس الصفحة General أيضاً يمكننا عرض أو إخفاء رمز البرنامج المفضل لتصفح الإنترنت والبرنامج المفضل لتصفح البريد الإلكتروني. أما صفحة Advanced فهي توفر المزيد من الخيارات المتعلقة بقائمة إبدأ والشكل التالي يعرض خيارات هذه الصفحة: في هذه الصفحة يوجد العديد من الخيارات التي تعطينا مزيد من التحكم في قائمة إبدأ ومحتوياتها وأهم هذه الخيارات ما يلي : - Open submenus when I pause on them with my mouse : هذا الخيار إذا كان نشطاً يتسبب في عرض القوائم الفرعية بمجرد وضع مؤشر الماوس على العنوان الذي يشير إليها . - Highlight newly installed programs : هذا الخيار إذا كان نشطاً فإن نظام التشغيل ينبهنا بوجود برامج جديدة تم تثبيتها على القرص الصلب و يميز اسم البرنامج الجديد بتلوين اسمه بلون مميز. - List my most recently opened ************************************************** ************************************************** ************s : هذا الأمر إذا كان نشطاً فإن نظام التشغي يعرض قائمة بآخر المستندات التي تم تعديلها كي يمكن الرجوع إليها وفتحها بشكل سريع. ويمكن مسح هذه القائمة عندما نرغب في ذلك بنقر الزر Clear List. - خانة Start menu items : هذه الخانة تحتوي على قائمة بعناصر قائمة إبدأ حيث يمكن تحديد طريقة عرض كل عنصر سواء كرابط display as a link ويقصد بذلك أن نقر هذا العنصر يؤدي إلى تشغيل البرنامج. أو كقائمة Display as a menu وبالتالي نقر أو وضع مؤشر الماوس على العنصر يؤدي إلى فتح القائمة الفرعية التابعة لهذا العنصر ، أو يمكن إختيار عدم عرضه Don't display this item. مع ملاحظة أن بعض عناصر قائمة إبدأ يكفي تنشيطها (وضع علامة صح داخل مربع الإختيار الخاص بها ) وذلك لعرضها أو عدم تنشيطها لإخفاءها من قائمة إبدأ. تعديل التاريخ والوقت : الرمز Date and time الموجود في إطار لوحة التحكم هو رمز برنامج تعديل التاريخ والوقت في جهازك و بتشغيل هذا البرنامج نحصل على الإطار التالي : من خلال الإطار السابق يمكننا تعديل التاريخ والوقت بكل بساطة و لتحديد المنطقة الزمنية التي تقيم فيها افتح الصفحة Time Zone وحدد المنطقة الزمنية المناسبة من خلال قائمة تشمل كل المناطق الزمنية حول العالم . أما لضمان مطابقة ساعة الكومبيوتر بساعة الإنترنت ( ساعة أحد مزودي خدمة الإنترنت ) يمكن تنشيط الاختيار automatically synchronize with an internet time server الموجود في الصفحة Internet time كي يقوم نظام التشغيل بمطابقة ساعة الكومبيوتر مع ساعة مزود خدمة الإنترنت التلقائي ويجب أن يكون الكومبيوتر موصلاً بالإنترنت طبعاً لتتم هذه العملية. وهذه العملية تتم بشكل تلقائي كل اسبوع وإذا أردت أن تنفذ هذه العملية في أي وقت تشاء أنقر الزر Update now الموجود في صفحة |

|
|
|
#21 |
|
ضيف
|
رد : دروس الحاسب الألي للمبتدئين (( من الألف الي الياء))
خيارات اللغة :
غالباً ما نحتاج لتحديد خيارات وإعدادات اللغة المستخدمة ليضع نظام التشغيل هذه الخيارات والإعدادات في الإعتبار إثناء تعاملك مع البرامج والتطبيقات المختلفة وتحديد إعدادات و خيارات اللغة نقوم بنقر الرمز Regional and ******** Options نقراً مزدوجاً وهذه الرمز يوجد من ضمن رموز إطار لوحة التحكم ، يعرض الإطار صفحة Regional Options وهي خاصة بتحديد الخيارات الخاصة بالمنطقة ويسميها نظام التشغيل Windows بالإعدادات الإقليمية تتلخص هذه الإعدادات بتحديد شكل الأرقام أي طريقة كتابة الأرقام و العملة والوقت أي الساعة والتاريخ في صورته القصيرة أي أرقام فقط و في صورته الطويلة أي أرقام وأسماء (اليوم والشهر) ويتيح لنا برنامج خيارات اللغة والإعدادات الإقليمية إختيار اشكال معينة محددة مسبقاً لكل دولة من خلال قائمة طويلة بأسماء معظم الدول والمناقط حول العالم مع إمكانية النقر على الزر Customize لتحديد أشكال بعض هذه القيم بشكل يدوي حسب الرغبة و حسب ما يتناسب مع اللغة المستخدمة والمنطقة التي توجد بها. صفحة Regional Options تحتوي على إمكانية أخرى هي تحديد المنطقة التي توجد في الخانة ******** وذك كي يمكن تزويدك بخدمات ومعلومات وأخبار تهمك وتتعلق بالمنطقة أو الموقع الذي توجد فيه ، فقط افتح الخانة ******** واختر المنطقة المناسبة. الصفحة الثانية في الإطار Regional and ******** Options هي صفحة اللغات ********s وهي تظهر في الشكل المقابل. حيث أن الخانة ******** used on menus and dialogs هي المسئولة عن تغيير واجهة التطبيق نظام التشغيل Windows من اللغة الإنجليزية إلى أي لغة أخرى كاللغة العربية مثلاً بشرط أن تكون اللغة المطلوبة قد أضيفت إلى نظام التشغيل وعند إختيار لغة واجهة التطبيق سيقوم Windows بعرض واجهة التطبيق باللغة الجديدة بعد إعادة تشغيل الكومبيوتر أو إجراء تسجيل الخروج ثم تسجيل الدخول من جديد. الزر Details في نفس الصفحة ********s خاص بتحديد لغة الإدخال الإفتراضية و إضافة لغة إلى اللغات المستخدمة وذلك من خلال الإطار التالي الذي يظهر بمجرد نقر الزر Details: إذا رغبت في أن تكون اللغة العربية هي اللغة الإفتراضية في جهازك فما عليك سوى أن تحدد اللغة العربية Arabic في خانة Default Input ******** وبالتالي يمكنك الكتابة باللغة العربية مباشرة في أي مكان دون الحاجة إلى تغيير لغة الإدخال بواسطة شريط اللغة ******** bar أو بواسطة لوحة المفاتيح. ملاحظة : عندما نقوم بتهيئة نظام التشغيل كي يستخدم لغتين كالإنجليزية والعربية مثلاً فإن التبديل بين اللغتين أثناء الكتابة يتم بطريقتين ، الأولى بواسطة شريط اللغة ******** Bar وهو عادة ما يظهر على شريط المهام Task Bar حيث نختار EN لجعل لغة الإدخال (الكتابة) هي اللغة الإنجليزية أو نختار AR لنجعل لغة الإدخال هي اللغة العربية. أما الطريقة الثانية ( الأكثر استخداماً ) فهي بإستخدام لوحة المفاتيح حيث يتم الضغط على المفتاحين Alt + Shift اللذان على اليمين لجعل لغة الكتابة هي اللغة العربية و نفس المفتاحين اللذان على اليسار لجعل لغة الكتابة هي اللغة الإنجليزية. أما لجعل إتجاه الكتابة من اليمين إلى اليسار فيمكن الضغط على المفتاحين Ctrl + Shift اللذان على اليمين و لجعل إتجاه الكتابة من اليسار إلى اليمين ، إضغط على نفس المفتاحين ولكن الموجودان على اليسار. إضافة لغة إلى نظام التشغيل : أولاً يجب الإنتباه إلى أن بعض اللغات تحتاج إلى تركيب ( Installation ) قبل إضافتها إلى اللغات المستخدمة وعملية التركيب الخاصة باللغة تتم بواسطة القرص المدمج الخاص بهذه اللغة وبعد ذك يمكن إضاة هذه اللغة إلى نظام التشغيل وذلك بنقر الزر Add الذي يظهر في صفحة ********s في الإطار السابق حيث يتيح لنا نظام التشغيل إختيار اللغة المراد إضافتها من خلال الإطار التالي : وأيضاً يمكن حذف أي لغة تمت إضافتها وذلك بواسطة الزر Remove الذي يظهر في صفحة ********s في الإطار Regional and ******** Options ، كم يمكنك من خلال نفس الصفحة أن تحدد خيارات عرض شريط اللغة ******** Bar وذلك بالنقر على الزر ******** Bar أما إذا رغبت في تغيير مفاتيح التبديل بين اللغات المستخدمة يمكنك النقر على الزر Keys Settings وعندها يمكنك تحديد الطريقة الملائمة لإستخدام لوحة المفاتيح في التبديل بين اللغات المستخدمة. أما الصفحة الثالثة والأخيرة من صفحات الإطار Regional and ******** Options فهي الصفحة خيارات متقدمة أو Advanced وأهم ما في هذه الصفحة هو تحديد اللغة المستخدمة مع Non-Unicode programs وهي برامج ذات طريقة تشفير خاصة ، الأفضل أن تختار اللغة العربية لهذا البرامج في حالة كنت تستخدم اللغة العربية في نظامك. وأخيراً ، إذا أردت أن تجعل الإعدادات الخاصة باللغة التي قمت بتحديدها هي الإعدادات الإفتراضية الخاصة باللغة وسوف تكون سارية المفعول على كل مستخدمي نظام التشغيل الجدد فأجعل الإختيار Apply all settings to the current user account and the default user profile مؤثراً أي عليه علامة (صح). أنظر الشكل المقابل. إنتهى الدرس التاسع ، والحمد لله . اتمنى ان استفدتوا من الموضوع اخوكم الحر النداوي |

|
|
|
#25 |
|
مشرف القسم العام
|
رد : دروس الحاسب الألي للمبتدئين (( من الألف الي الياء))
مشكور أخوي الحرالنداوي
جهد رائع ومميز بارك الله فيك وجزاك الله خير الله يعطيك العافية على موضوع الرائع ووفقك الله |

|
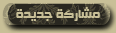 |
| الذين يشاهدون محتوى الموضوع الآن : 1 ( الأعضاء 0 والزوار 1) | |
|
|
 |
 |